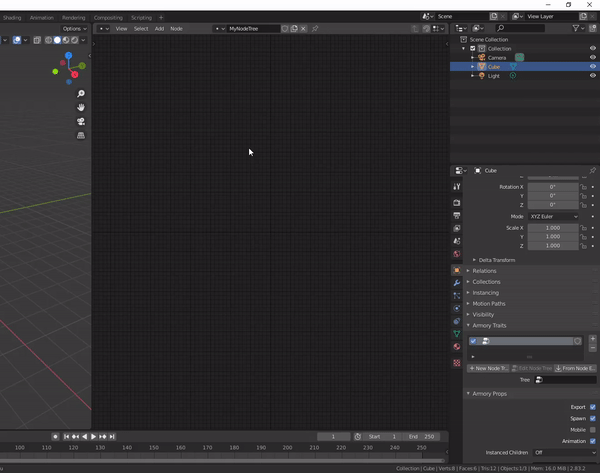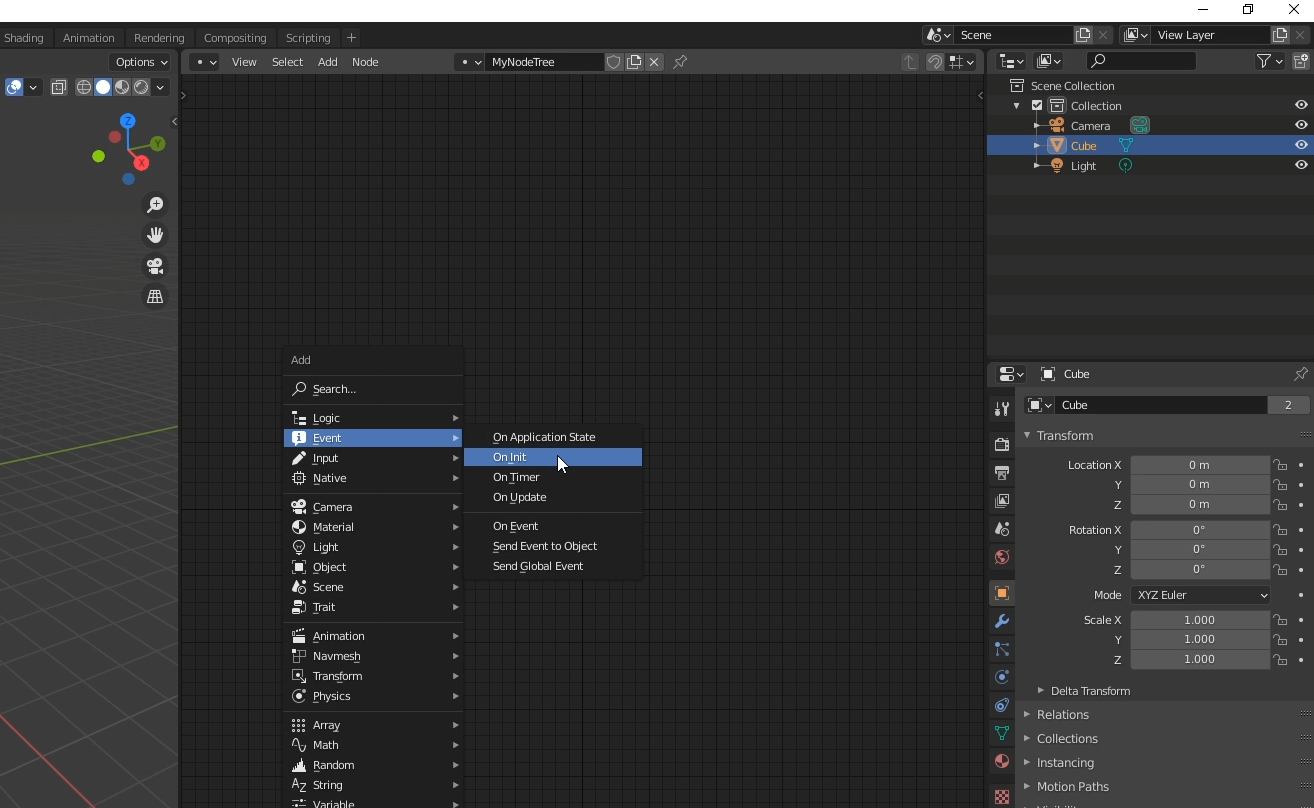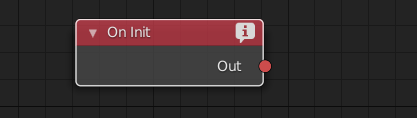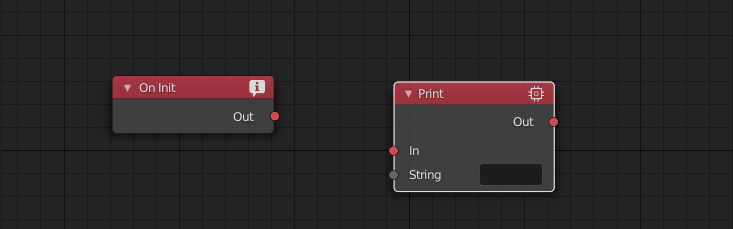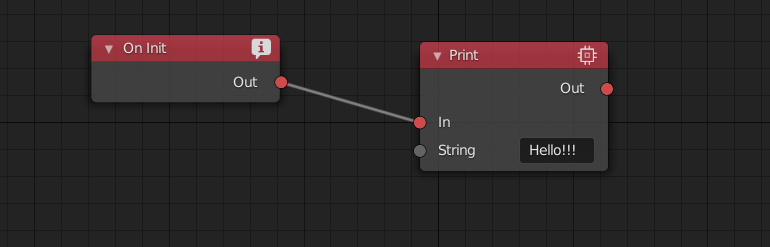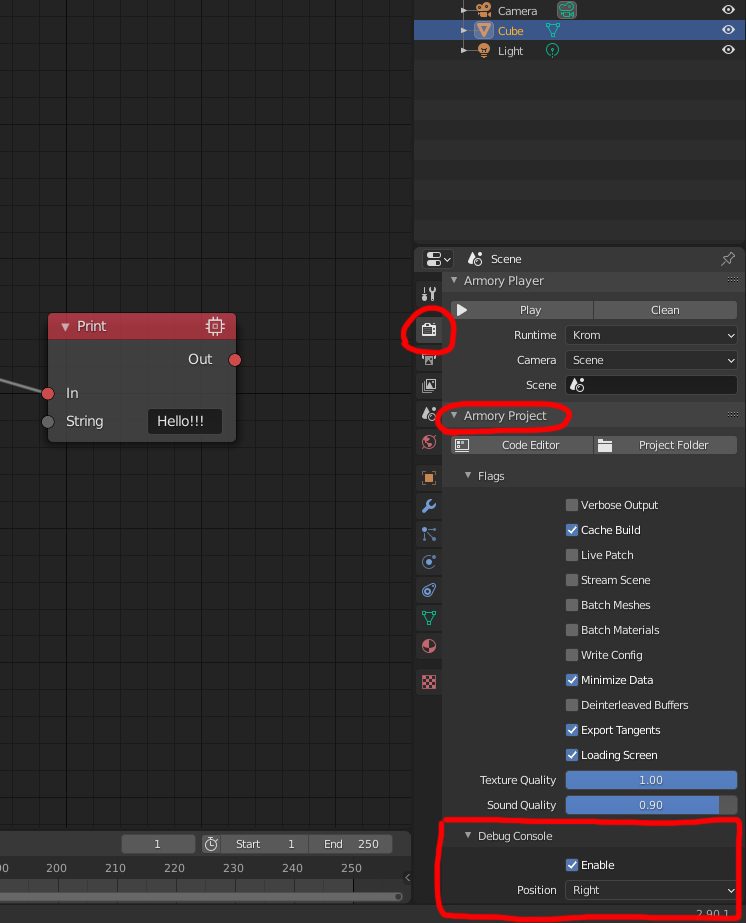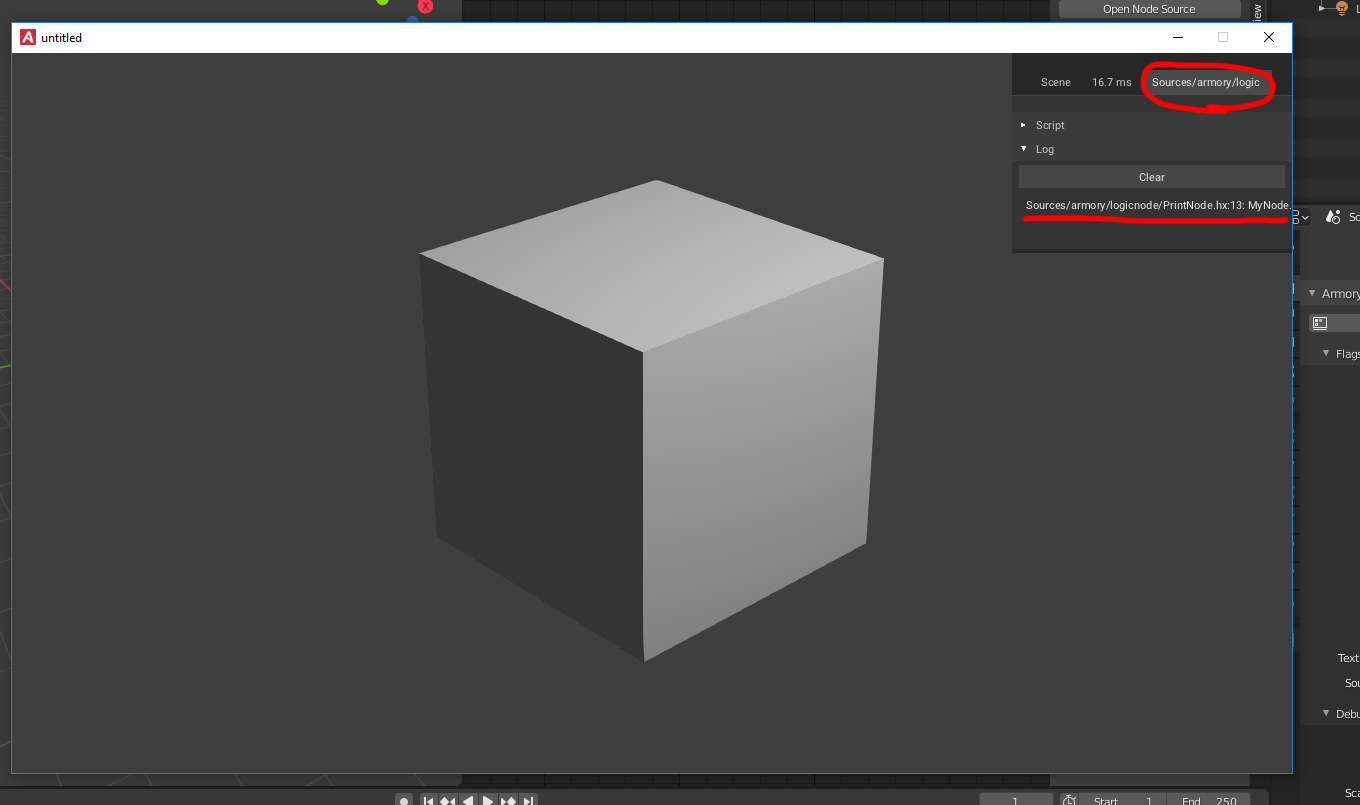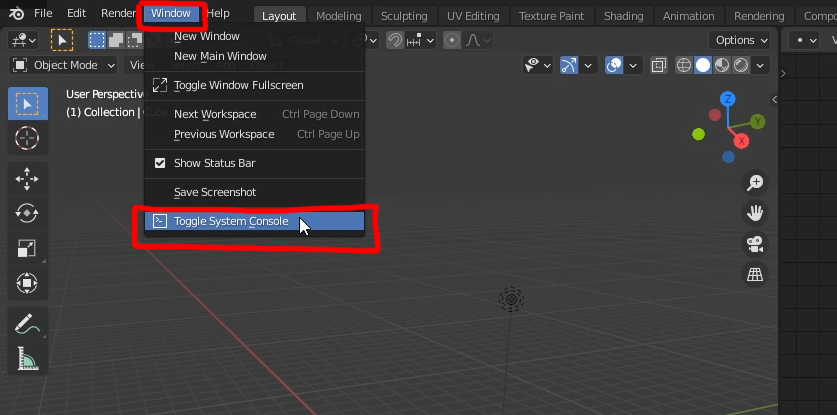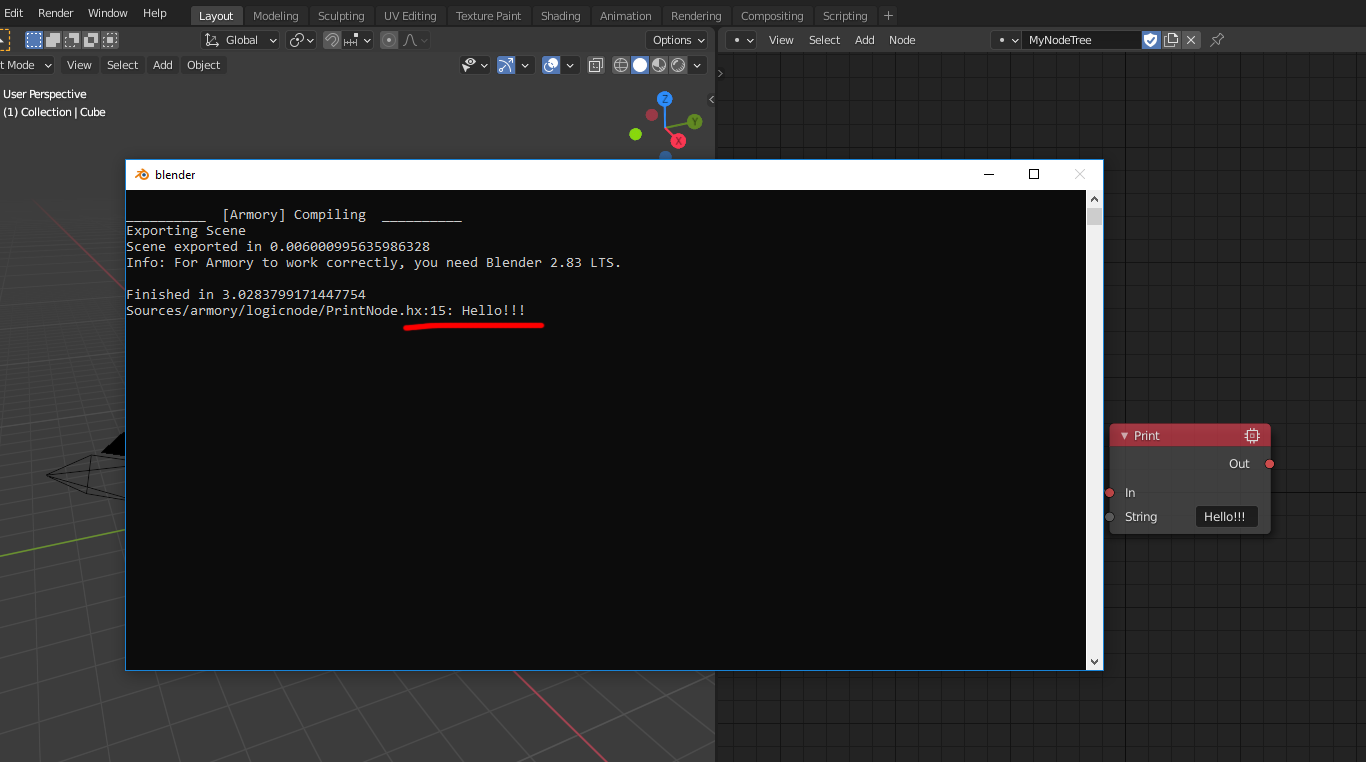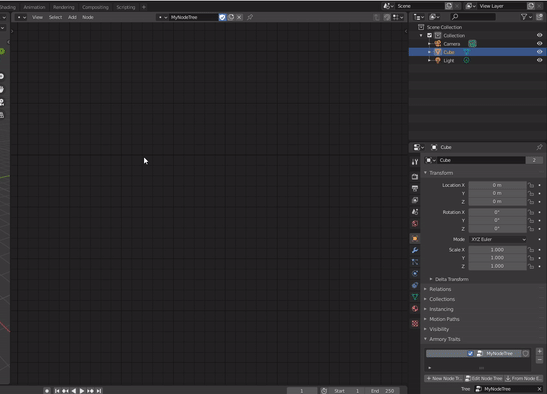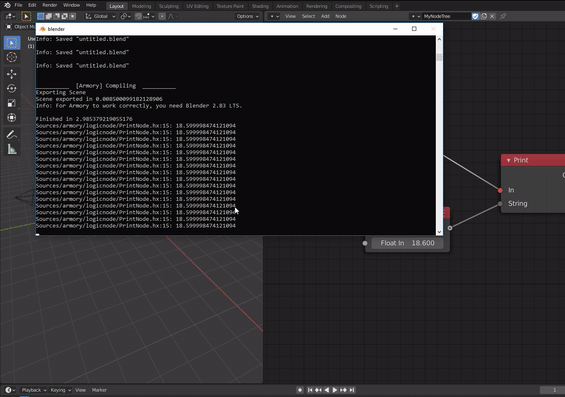1.0 | Create & Apply Node Tree
If we wanted to create a game where our player can jump, run or attack, it has to be programmed but not everyone is a good
friend with programming. Programming in armory3d is done by coding in Haxe. Another way to program our
objects is viusal scripting. You may heard of logic nodes or nodes in general. In this course you will learn how to programm
objects like the player or enemy with logic nodes. For example we want to give our player 100hp and the enemy 75hp
but with a stronger attack. All these things are programmed and controlled in a node tree. A node tree can be created and applied to a object.
To start controlling our player we need to select the player object.
Afterwards we have to create a Trait and then apply the trait to the object.
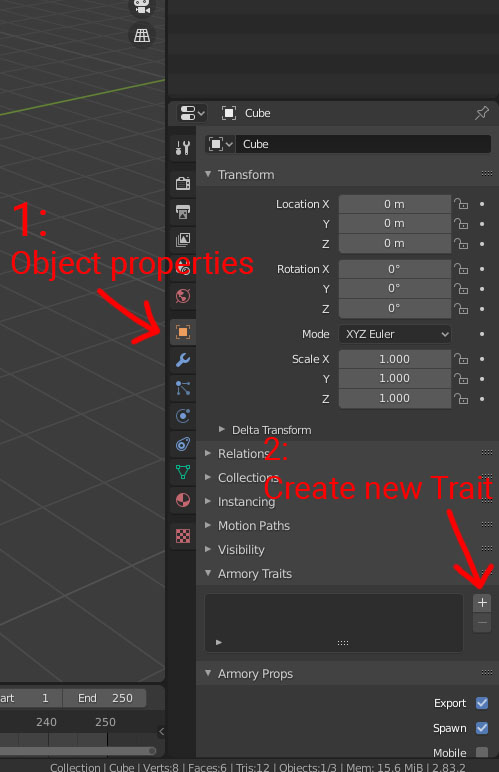
Now we created a trait for our object but we have to decide what type of trait we want. We can choose over multiple different traits like coding(Haxe) for example but we need to choose Nodes for this course.

Now that the current object is applied with a node trait we actually have to create a node tree where everything is programmed and controlled. That means we
have to access the node editor to work in there.
Drag from the top right corner a new window and switch it to the node editor.
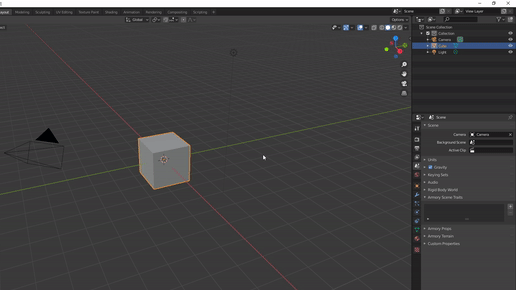
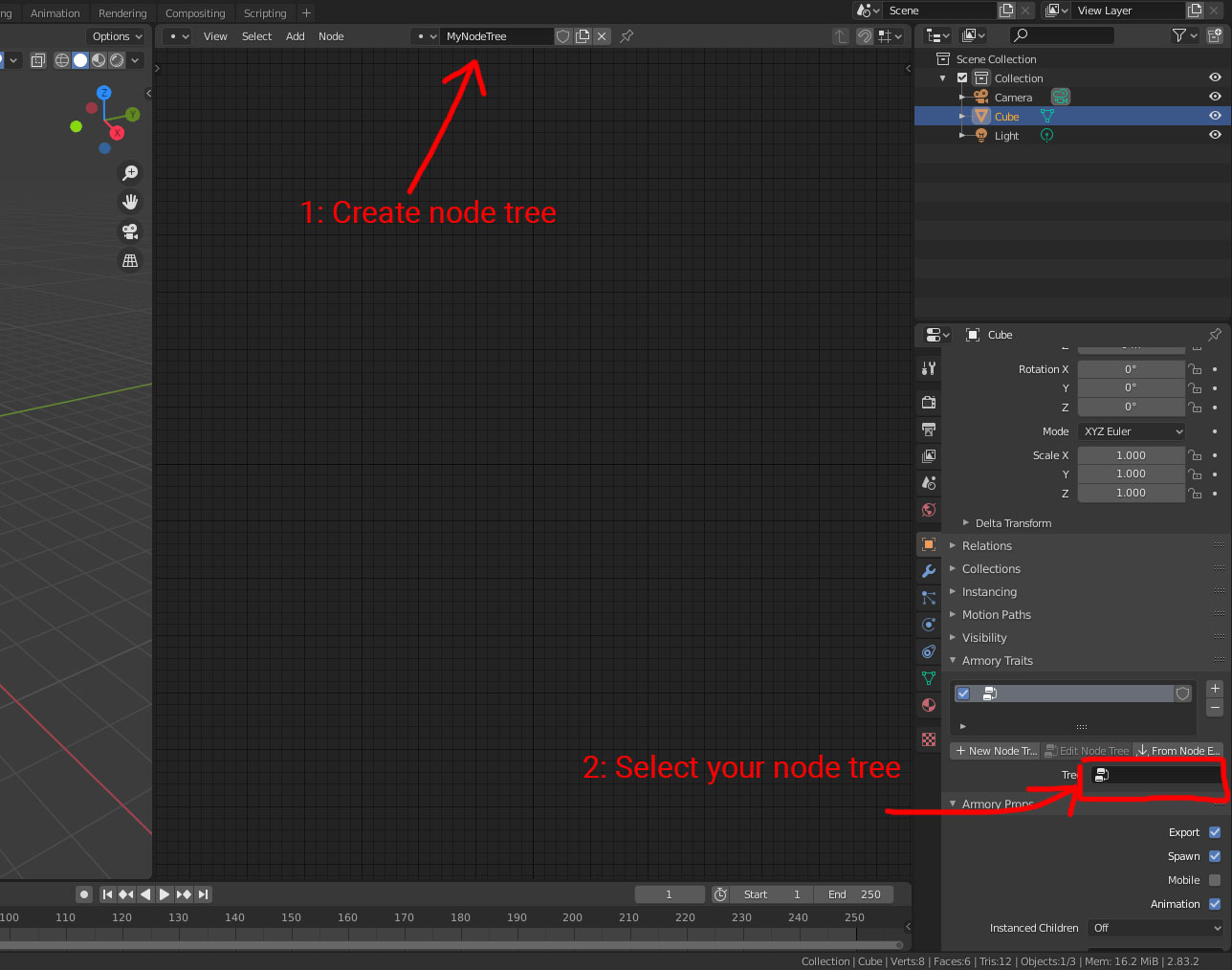
After creating the node tree and giving the node tree a name we can set it to our node trait.
Our current object has now a working node trait!!! So far nothing is happeing because the node tree doesn't do anything. It is empty. In the next chapter we will create our first working node tree!!
- Add a trait to a object
- Create a node tree
- Applying the node tree to the trait